Steps for uploading Lesson Plans and other documents to wiki Mit 2007
1. First have your file saved somewhere on the computer you are using. If you are bringing a file from home to the computer center, bring it in on a flash drive, a CD, or email to your self. If you email it, find it and save it in your Calawah directory. Make sure the name is short with no spaces and isn't the same as other files that have been uploaded by your team.
2. From MIT - WIKI page click on MIT 2006-2008 link
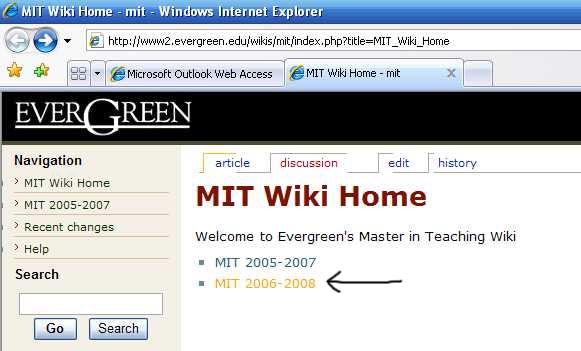
You will get a screen that looks like th following: Select "To submit a lesson or document"
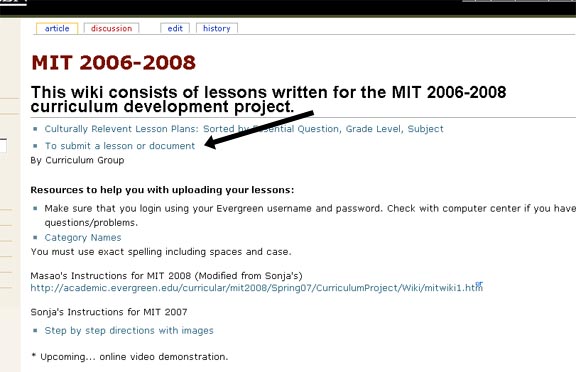
3. Select the link for the group you are a member of.
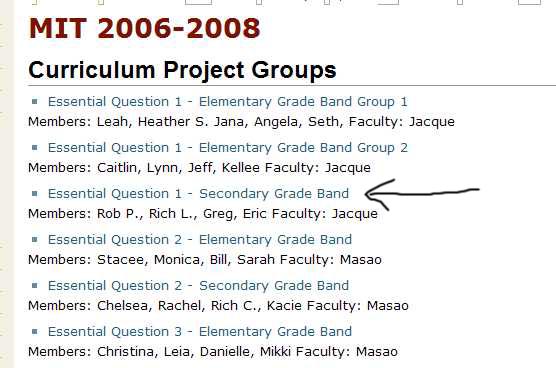
For example if you are in the EQ 1 Secondary grade band, click where the arrow above points.
3. To upload the lesson plan to WIKI.
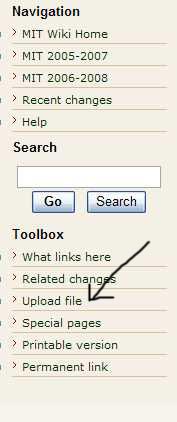 |
First save lesson as a .doc or a .pdf file. Some installations of WORD have a .pdf converter added. eg: masaolesson1.doc Then click on the Upload file link that’s on the left hand side of the WIKI page. If you aren't logged in, you will be asked to do so at this time. Use your Evergreen log in. |
4. You'll see this window. Upload your file and remember what the name of your file is! (See footnote #1 for how to find the file you uploaded on the wiki, in case you ever want to edit/replace/change it.)
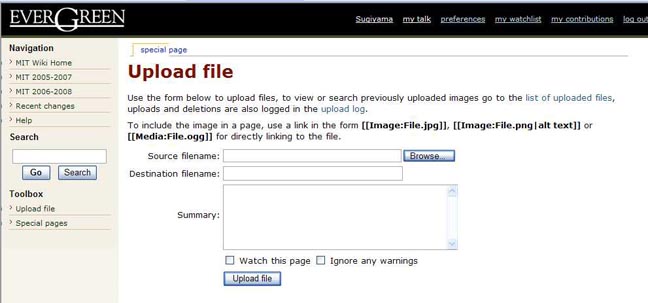
5. Go back to your Curriculum Group page. Then, once you get to your page, click on the ![]() tab
tab
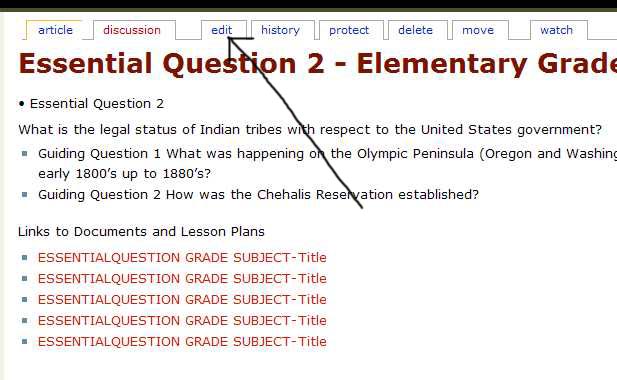
6. Type in title of your lesson plan or document. This will become a LINK to the PAGE with your lesson plan on it. See example with steps laid out on next page:
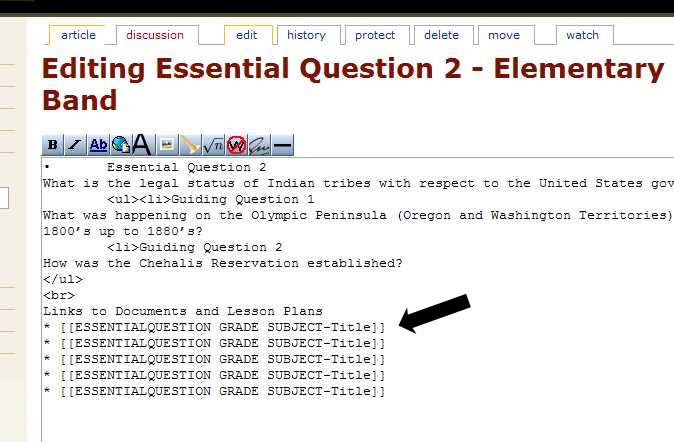
(a) The first time you upload a lesson plan you will modify the first line as pointed at by the arrow. Subsequently you will modify the next line or add a new line.
* [[ESSENTIALQUESTION GRADE SUBJECT-Title]]
* [[ESSENTIALQUESTION GRADE SUBJECT-Title]]
(b) When you edit the title lesson plan it will look something like:
* [[EQ2 High Social Studies - Goals and purposes of social and economic systems]]
* [[ESSENTIALQUESTION GRADE SUBJECT-Title]]
NOTE: Make sure that you use the same language to describe ESSENTIALQUESTION, GRADE, SUBJECT as are on the list below. Make sure everything but the title of your lesson is in capital letters. The capitals will make it easier for the user to sort through the information on the list. Don't include any other punctuation/characters than the hyphens indicated. (These types of characters make it hard for the computer to communicate with itself. Go figureJ)
|
|
|
(c) Hit SAVE PAGE at the bottom of the screen
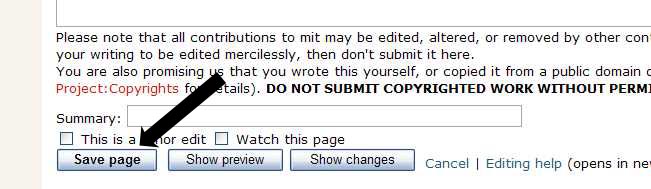
7. You should now see the page with a new LINK. Click on that link. yet!
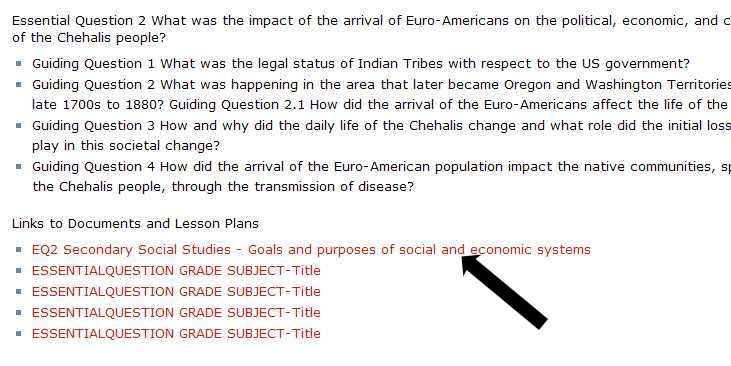
7. You should see a page like the one below:
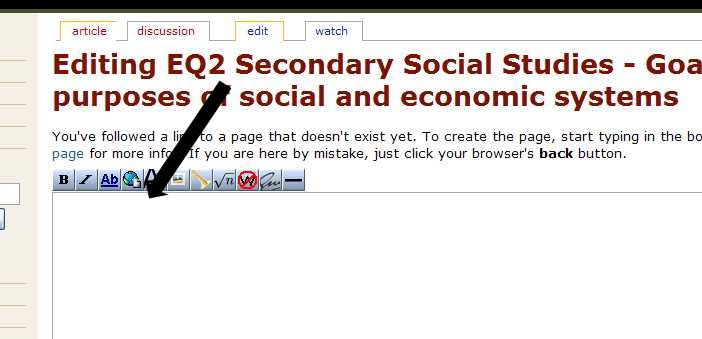
You will enter the information that WIKI needs for (i) linking to your document; and (ii) how to categorize your lesson.
Here is the information that would be entered for the above file:
Please see the attached file (.pdf or .doc)
*[[Media:Testfile.doc|EQ2 Secondary Social Studies - Goals and purposes of social and economic systems]]
[[Category:EQ2]]
[[Category: Secondary]]
[[Category: Social Studies 2008]]
After [[Media: , you type in (or copy paste) the name of the file you uploaded a while ago in step 4.
After the bar | You type in text that describes the file in a few words
After [[Category: you type in the categories for Essential question, grade level and subject area.
Note that these names are all case sensitive and must be exacly as given in the table below:
|
|
|
Note the 2008 in the subject areas. That is to distinguish our lesson plans from the MIT 2007 lesson plans.
8. The edited page would look like:
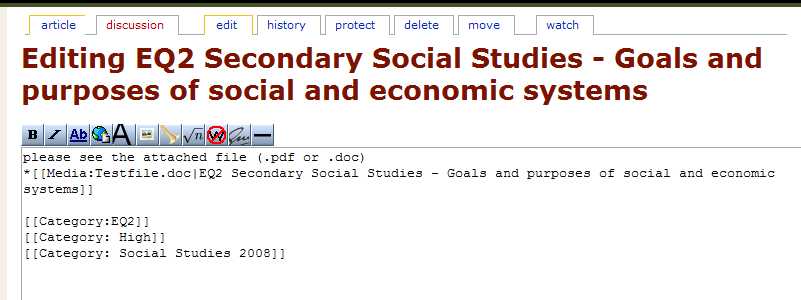
9. Hit save at the bottom of this window:
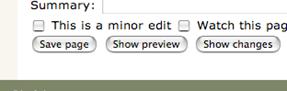
10. OK J ! Now's the time to check that the uploading worked and that you've successfully been added to the list of lesson plans for each of the categories you identified.
You should see a screen that looks like this:
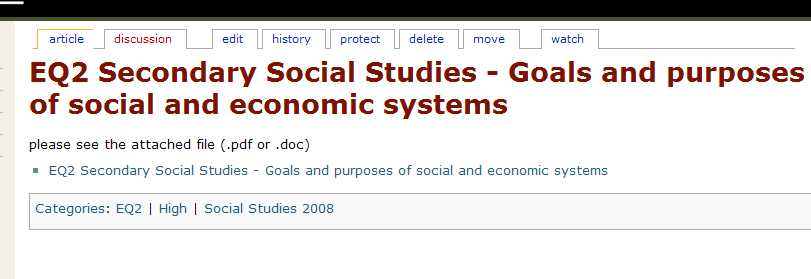
You have at least four things to check:
(i) Click the link to the attached PDF and try to open up the file. Success? If not:
· see footnote #1 for how to check whether you've successfully uploaded the file. Look down the list of file names until you see yours.
· Highlight and copy this file name. It may be that you have simply misspelled the filename when you specified the link.
· go back to #4 on this guide, click on the lesson, and then hit the edit button. You should end up with a screen that looks similar to the one as #9 in this guide.
· check the title of the document by highlighting it and pasting in the title that you just copied.
· Hit save at the bottom of the screen, and check again.
· Still no luck? Contact Masao.
(ii-iv) If any of the categories are in red, you probably have mistyped it. Also don't forget the 2008 for the subject areas. Click the link for each category you specified. Do you see your lesson plan listed? You should see a window that looks something like this:
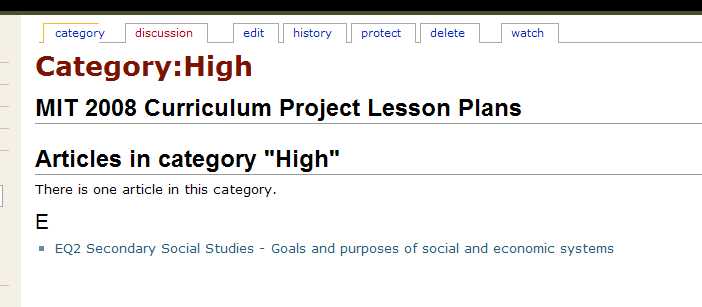
NOTE: Don't get alarmed if you don't see other lesson plans yet. You might be the first one to list yours. HOWEVER, if your window that looks like this one:
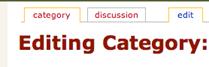
And that has the following text under it:
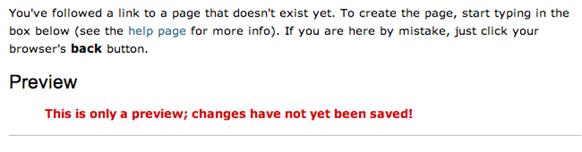
Then you've probably made a TYPO in specifying the category in #7 above. What you'll have to do is:
· go back to #4 on this guide, click on the lesson, and then hit the edit button. You should end up with a screen that looks similar to the one as #8 in this guide.
· check the spelling of the CATEGORIES by comparing them with the list in #7..
· Hit save at the bottom of the screen, and check again. Still no luck? Contact Masao.
Footnotes
- If you want to find your attached file (.pdf or .doc) inorder to edit/replace it:
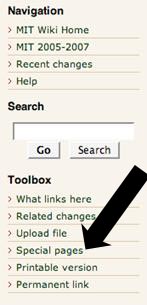
Click on Special Pages in the left hand margin.
Click on File list in the next list that appears.
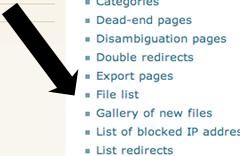
You'll see a large list of files. Scan down until you see the one that you are looking for. Click on it. The page will then give you options for accessing/replacing the file.