Orientation
The Evergreen State College Library Catalog
The purpose of this page is to help the new user identify the utilities of the catalog and hopefully help orient them to the many useful nuances of the TESC Online Catalog.
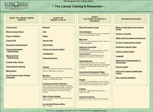 Most queries begin at the keyword level, which after they are entered bring back alot of sensless jargon and confusing numbers. As confusing as they may be if you know what they mean and how to use them they can be quite useful.
Most queries begin at the keyword level, which after they are entered bring back alot of sensless jargon and confusing numbers. As confusing as they may be if you know what they mean and how to use them they can be quite useful.
These items tell you how many hits you received and from what LC (Library of Congress) subject heading they fall under. Review my search below and I will try to show exactly what all that mumbo jumbo means, and how you can make it work for you. Ill use a general keyword like "water," so you can see how the keyword is utilized by the various engines in your searching.
So Here Is What To Expect...
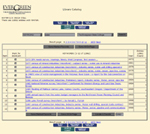 After typing "water" as our keyword a new page which we like to call the results page popped up. This page gives us a list of all the items that the search engine found that relate to our keyword. From here we have several options which will eventually get the material in your hands but first we have to find out if its time to look through the list, or possibly narrow it a bit.
After typing "water" as our keyword a new page which we like to call the results page popped up. This page gives us a list of all the items that the search engine found that relate to our keyword. From here we have several options which will eventually get the material in your hands but first we have to find out if its time to look through the list, or possibly narrow it a bit.
![]() At the top of the page we see this set of buttons, we're already familiar with the limiter button, but what are the others?
At the top of the page we see this set of buttons, we're already familiar with the limiter button, but what are the others?
- Start Over: This button takes you back to the main library catalog so you can begin your search again.
- Another Search: This button takes you back to the blank keyword search page, so you can revise your keyword and start over. See below.
- Search Summit: This button allows you to try your keyword in the Summit databases which is the consortium of academic libraries in Oregon and Washington.
- Extended Display: This button allows you to broaden the descriptive information shown on the page.
![]()
To the top left of the results page, we find a set of numbers which correlate to our keyword. These numbers represent how many instances of the word "water" were found during the search. This also tells us that we have 12,862 entries that were going to have to sift through.
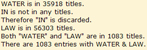
In this graphic is the same dialogue, only this time it shows how we can reduce the amount of hitd received by simply specifying that were looking for "water in law." By selecting the Another Search button, and entering "water in law" instead of just "water" we were able to reduce the amount of hits down to just over a thousand. A significant decrease, and much friendlier to our weary eyes.
![]()
Now lets look at the individual results. In the top graphic we see the default link, which will take us to more detailed information about that particular publication. At the right the numbers "1982" and "1," which tell us when it was published and how many copies are available in the library. Unfortunately we have a thousand of these links to review and don't want to waste time clicking on each one to find out what its about, so we can click the Extended Display button and we will get a more information for each hit.
![]()
In the second graphic, which shows the exact same item, only this time its in the extended display version. We can now see a bit more info on its contents, where its located, as well as what type of material it is. This option will help us go smoothly through the list until we find one that is relevant to our research.
Now that we have selected a citation, lets take a look...
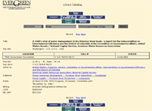 When we click on a item link as discussed above, we are taken to the individual item page where information specific to that document is held. Here we can see where its located, if its available, as well as ISBN numbers and other miscellaneous info.
When we click on a item link as discussed above, we are taken to the individual item page where information specific to that document is held. Here we can see where its located, if its available, as well as ISBN numbers and other miscellaneous info.
![]() Here we have a new set of buttons, each one implements a process that is individual citation specific.
Here we have a new set of buttons, each one implements a process that is individual citation specific.
- Request: If an item is checked out, Evergreen Library policy allows you to recall or "request" that item. Because this library allows you to check out certain items for the entire quarter, this option helps to make sure that you can get your hands on it for your project.
- Save In Book Cart: This button saves the particular record to a temporary place where later you can choose to email or print out all the records you choose. This is good for quick filtering, so you can be left with a page that reflects only the results you have saved.
- MARC Display: The MARC formats are standards for the representation and communication of bibliographic and related information in machine readable form." The MARC formats contain an explicit set of rules for the structure of fields and the content values within those fields.
- Return To Browse: This button allows you to return to the results page, where you can choose another item to review. The "Back" button on your browser also does this task.
![]()
Here we see the actual location information for the item. On the right we see that this item is located in the Government Documents collection, and can be found using the given call number. Here we see that the item is available and can be checked out. Be sure to check this out on each of your items, as you may end up going to the wrong area of the Library to find your materials.
![]()
This part of the record can be extremely valuble as it will allow you to search for items that fall under the given subject heading, which in my experience enables me to find items that I would have not even thought to use. Also, you can choose to view other materials by the same author. In some cases this can take you to even more relevant materials, so try it out.
Check Out the Catalog Limiters >>
Proquest l TESC Library Catalog l Ebscohost