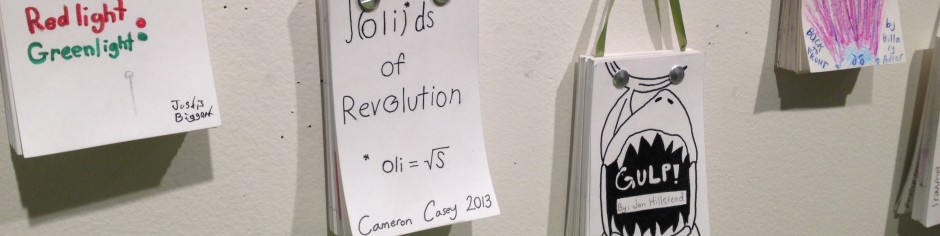After Effects Workshop 2 1/15-16/13
Puppets and the Puppet Tool, Expressions
This is a three-part outline. The first part introduces the Puppet Pin Tool in a way that makes it possible to also include instruction on how to use Expressions. For that reason, it’s important to pay close attention to the placement of keyframes. You don’t always need to use Expressions with the Puppet Tool, so when animating puppets on your own you may not need to be so precise in placing keyframes. The second part introduces two other useful Puppet Tools (Starch and Overlap). The third part works through using parenting to create rigging hierarchies for puppets with multiple layers, and animating with the rotation tool and the puppet tools. We only covered parts 1 and 2 in the workshops. Homework for the week is at the end.
1) Download the assets folder for AE Workshop 2 from the Orca Handouts folder and put it in your folder on the storage drive, then eject Orca.
2) Launch AE, open “flour sack.aep”.
3) Make a new composition, default aspect ratio, 10 seconds duration. Label it “Flour Sack Sequence”.
4) Drag the existing “Background composition” into this new composition.
5) Drag the existing composition “flour sack” into the new composition, placing it near the left edge of the comp and lined up so the bottom of the sack is about even with the darker blue “floor” of the background.
6) If you’re curious to see how the flour sack was made, open it up and explore the different elements and effects that it’s made of. In Flour Sack Sequence, select the flour sack layer.
7) You’ll use the Puppet Tool to animate the flour sack. Though the Puppet tools work within an effect (the Puppet effect), you don’t apply the effect using the Effect menu or the Effects & Presets panel. Use the Puppet tools in the Tools panel to directly apply and work with the effect in the Layer panel or Composition panel. The Puppet effect works by deforming part of an image according to the positions of pins that you place and move. These pins define what parts of the image should move, what parts should remain rigid, and what parts should be in front when parts overlap. Each Puppet tool is used to place and modify a specific type of pin.
8) Go to the tool bar and select the Puppet Pin Tool (or Command/P). We’ll use this tool to place and move Deform pins. With the Puppet Pin Tool, place a pin in the lower left and right corners and the upper left and right corner of the sack. SAVE.
9) Note that Effects attributes are now listed on the flour sack layer and you can see a mesh that covers the shape. Type “u” to reveal the keyframes in the new Deform Puppet Pin layers established for each of the four corners in which you placed a Pin.
10) Mesh Expansion and Triangles: You can control the resolution of the mesh and how far around the figure it goes. This is a simple figure, so we don’t need to worry about this right now.
11) Click on the label for Puppet Pin 1, hit return to enable the field and type in “left foot” (assuming you’ve placed the pins in the order instructed above). Label Puppet Pin 2 “right foot” and Puppet Pins 2 and 1 “right shoulder” and “Left shoulder” respectively.
12) Type “v” to get the selection tool back (arrow cursor).
13) Page down 10 frames (shift/page down) to frame 10. Set another left foot keyframe here by copying and pasting the first one. (We’re placing extra keyframes because we’ll need them later when we use Expressions). Page down another 10 frames so you are on frame 20. Click on and drag the right foot pin up about a third of the height of the sack and to the right a half a step. Page down another 10 frames and drag that same pin down to the level it started at and to the right another half a step.
14) Note the coordinates of this pin position compared to those in the first keyframe. To keep the sack moving at the same level in the frame, make sure that the y coordinates are the same each time the foot comes down. Change the y coordinates to reflect this now. SAVE.
15) You should be on frame 30. Copy and Paste (Cmd/C, then Cmd/V) the keyframe for the left foot from frame 0 to frame 30. Page down 10 frames, click on and drag the left foot pin up a half a step and to the right a half step. Page down 10 frames more and complete the step by dragging the pin down a half step and to the right a half step. Check the y coordinates and adjust as needed. SAVE.
16) Now work on the shoulders, moving them in a way that suggests how that part of the body might anticipate the feet moving, follow their movements and settle into position at the end of a move. If you need to stand up to act this out, do it (remember, animators are shy actors!).
17) The following steps are hints for how to approach this: Return to frame 0. Page down three or four frames and move the left shoulder pin up a little and to the left a little. Do the same with the right shoulder pin. Navigate to frame 20 (the right foot half step up) and move each of the shoulder keyframes a little to follow. Continue paging down or going from foot keyframe to foot key frame adjusting the shoulder positions as you think necessary. When this step is completed, go back and check the y coordinates of each of the shoulders’ final positions compared with their initial positions. (This is important for what we will do soon with Expressions). SAVE.
18) RAM preview (^/0). We’ve just animated one step. What if we want to animate the flour sack all the way across the frame? It would take a lot of time, but there’s a way to do this using Expressions. First, at frame 1:20 put a keyframe for the right foot. There should be four keyframes on this frame, one for each of the pins.
19) Expressions gives us a way to write a little code that directs After Effects to behave in a certain way based on the animation we’ve already done. Holding down the option key, click on the stopwatch of the left foot pin position attribute. Type in loopOut(“offset“). Hit “enter” on the numerical keypad. This tells AE that it should cycle through the keyframes in order, but begin each cycle in the position of the previous keyframe.
20) RAM preview to see what this does. Now do the same for each of the other pins so that they all have the expression loopOut(“offset“). RAM preview again. SAVE.
21) Drop Shadows: Select the Flour Sack layer, go to Effects/Perspective/Drop Shadow. Note the effects Control panel; this bitof interface is also available now in the time layout window under effects. You can manipulate various attributes to create a shadow. However, this method looks a little flat. Delete this effect to try another option.
22) Duplicate the flour sack layer. Now select Drop Shadow. Click on Shadow Only in the Effect Controls panel. Increase the softness to above 300. Type “s” to reveal the scale attribute. Unlock the link and change the y attribute to a negative 40 or so. Type “p” for the position attribute. Move the shadow so it is lined up with the bottom of the flour sack. Move the shadow layer so it’s below the flour sack layer. SAVE and Ram Preview.
Break to view Lynda.com section on Expressions. After Effects Apprentice 09: Expressions
Puppet Tools on More Complex Characters
1) Import “Chicken_flat.psd” from the assets folder. Import it as footage. There are two “chicken” puppets. One is flat, meaning that all its limbs are in one layer. The other has a separate layer for each limb. Use the flat one for this section.
2) Make a new composition, default aspect ratio, 10 seconds duration. Label it “Simple Chicken”.
3) Open the Chicken flat Layers folder and note its contents. You can delete the background layer.
4) Drag the flat Chicken puppet into the Simple Chicken Comp.
5) Add puppet pins for each limb. Keep it simple! A pin at each joint and one or two other pins at the middle and ends of limbs is enough for now. When you’ve done this, use the selection tool to see how you can move each of the limbs and head.
6) When you move some of the pins, there may be too much distortion. We can add some stiffness to limit the distortion with the Puppet Starch tool. Use this tool to place Starch pins, which stiffen parts of the image so that they distort less.
7) The third tool is the Puppet Overlap tool Use this tool to place Overlap pins, which indicate which parts of an image should appear in front of others when distortion causes parts of the image to overlap one another. You may not know where you need this tool until you start animating.
8) Spend a half an hour animating the chicken doing a little dance that begins with the head movement and then adds motions from other limbs. SAVE, RAM preview and if you like what you did, you can render it into a movie.
Puppet Tool Rigging (Optional if you have time)
We animated the flour sack which is a simple puppet, and the flat chicken which is more complex. Now we’ll go farther, using both parenting and the puppet tool to animate Chicken.psd with its separate layers.
1) Import “Chicken.psd” from the assets folder. Import it as a composition, retain layer sizes. Layer options should include editable Layer Styles. Turn off Live Photoshop 3D. Note that two new objects appear in the Project Window: a composition named “Chicken” and a folder named “Chicken Layers.”
2) Make a new composition, default aspect ratio, 10 seconds duration. Label it “Chicken”.
3) Open the Chicken Layers folder and note its contents. You can delete the background layer.
4) Double click on the Chicken composition to open it. Click on each layer in the Timeline to note its size and where the anchor points are.
5) Rigging the puppet and setting joint hierarchies: Select the Pan Behind Tool (y) and move the anchor points for each layer to a joint that will connect it to another body part. You can do this in the layer window to avoid mixing the body parts up. You may also want to turn the Torso layer of so you can see the other parts in whole.
6) Now select the rotation tool (w) and play with rotating the objects in the different layers. You can use the selection and the rotation tools to straighten the character out and center it in the composition.
7) When you’ve gotten the character in a good neutral position, now you can turn on parenting for each layer. This is a simple character so everything will be parented to the torso layer.
8) Use the rotation tool to swing the legs around. Note that this comp is to narrow for the legs to stick out horizontally. Change the Composition settings (Cmd/K) to fit (about 900 pixels wide should do it).
9) With the current time indicator at zero, set rotation keyframes for the head, wings and legs. Select all those layers and click on the stop watch of one to do this.
10) Page down 10 frames and rotate the head about 10 degrees in either direction. Page down another five frames and set a keyframe so you’ve made a hold. Page down another ten frames and rotate the head in the other direction about 20 degrees. Page down another five frames and return the head to its starting position by copying and pasting the first keyframe to this frame.
11) Now for each layer, add puppet pins. Keep it simple! A pin at each joint where that layer’s anchor point is, and one or two other pins for the limbs and head is enough for now. When you’ve done this, use the selection tool to see how you can move each of the limbs and head. In animating this character, you’ll need to decide if you want to animate the whole layer, or the pinned parts of the layer. (See Maestri’s Rigging with the Puppet tool in After Effects on Lynda.com)
12) Try a simple animation with this puppet using both the rotation and puppet tools.
Homework: Due 6pm Monday 1/21 (note this is a holiday so the MML will not be open).
View the After Effects tutorials for using the Puppet tool on Lynda.com (After Effects Apprentice 13: Paint, Roto, and Puppet: #7 The Puppet Tools).
Create a movie of at least 10 seconds duration choosing one of these levels of complexity:
1) Using the flour sack character, make a new composition and animate it kicking a ball or colliding with a stationary object, and doing one other action, using the puppet tool. Try to represent relatively realistic physics. Use a drop shadow and practice something you had difficulty with in the last assignment. Create a background for your scene using solids and masks.
2) Using the flat chicken character or a character of your own design (for example from last quarter) animate it using just the puppet tools. Show the character colliding with a stationary object and animate the motions that result from that collision using relatively realistic physics. Include drop shadows and at least one other effect, or one or more expressions. View the Expressions tutorials for help (After Effects Apprentice 09: Expressions).
3) Using the layered Chicken puppet or a character of your own design (for example from last quarter), create a composition that has an established rigging hierarchy with parenting, and then employ puppet tools to animate the character colliding with a stationary object and animate the motions that result from that collision using relatively realistic physics. Include drop shadows, at least one other effect, and two or more expressions. View the Expressions tutorials for help (After Effects Apprentice 09: Expressions).
Render as a Quicktime movie using Apple Pro Res 422 LT. Name it “yourname_AE2.mov”
Save the Quicktime movie, your After Effects project file AND folder of assets that you used in a folder labeled “Winter Animation 2” in your cubby. You will not receive credit for this assignment if you do not include the After Effects Project file and folder of assets in your Winter Animation 2 folder.