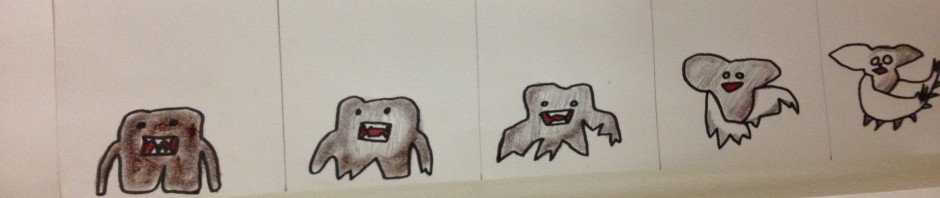Trajectories Winter Animation
After Effects Workshop 3 1/22-23/13
This outline is divided into three parts: part one is a lecture demo of Photoshop tools that you can use to prepare artwork for After Effects. Part two is hands on exercises exploring some handy After effects tricks and features. Part three is the assignment due week 5.
Lecture/Demo: Photoshop tools for preparing art for After Effects
Scanning and resolution using Melda
Launch AE. Import Melda. As flat image, notice that we have to do some work to delete her background and separate out limbs. Can get rid of background with key effects, but is probably better to do this prep beforehand so rendering and animating takes less time.
Launch Photoshop. Open Melda file. Tour of interface.
Resolution: Inside After Effects and Photoshop, the pixel is the unit of measure. 72 ppi on computer screens. Scan your image so that you have high enough resolution to zoom in as far as you will need to and go no lower than 72ppi. Show example of what happens when you zoom in too far.
Go to Image size. Note pixel dimensions. AE will ignore “Document size” and read this as 72 ppi. If you know that the pixel dimensions of your frame are 1920 x 1080, then you know the percentage of that space that this image will take up.
We cannot easily and cleanly increase the resolution, we have to scan at a higher resolution in order to have a high quality image.
Set up a station to demonstrate scanning. Include resolution, 24 bit color, Descreening.
See Lynda.com “Photoshop Masking & Compositing: Fundamentals-#4 the essentials of selecting”
Selection tools, creating layers for puppet limbs: (use Melda)
The first thing you should always do when working in a file is duplicate the original and turn it off, so if you make a huge error, you can get back to where you started. In Layers, choose duplicate copy, and okay.
Photoshop
Open History window. This is another way you can backtrack.
Marquee tools-rectangles and ellipses (“m” key) unconstrained shape, shift plus tool makes a square. Can move inside the selection line still in this tool. To move selected pixels, go back to the move tool (v). Add to selection or subtract with shift or option keys. Cmd D to deselect. Press and hold shift/option keys as dragging in order to draw from center out. Move the selection by pressing and holding the space bar before you finish dragging. Release space bar but continue dragging to complete marquee. Note options for feathering, fixing aspect ratio and selecting fixed size.
Ellipse tool: same keys as above. Shift m to change tool to ellipse.
Single pixel tools we’re ignoring for now. Select horizontal tool and click-gives you selected row.
Option click over the marquee tool to toggle between flavors of the tool.
Lasso tools: “l” key. Use spacebar to move around inside the image.
Simple lasso is good for selecting large areas without worrying about details of edges.
Polygonal lasso tool. More refined, good for objects with straight lines. Click to select corner points. Hover over first point you clicked, notice o, or just double click.
Magnetic Lasso tool: Most refined, and automatic, good for irregular edges. Click on initial point, move cursor along edges and line is automatically drawn. Can click when you need to. Press delete key to get rid of bad points. Looking for edges-rapid luminance changes. Unsmooth edges sometimes. Don’t try to select an entire image all at once. Use it on small portions of an image.
Select part of character. Show save selection icon in lower right. Can also go to Select/Save Selection. This saves your selection on a new channel, an alpha channel. Alpha channels are transparency information that you can use to separate out parts of an image. The channel icon saves the selected area as a positive (white) area. The menu selection saves it as a negative (black) area Why?
Notice how ragged this edge is. Can smooth it- go to Select/modify/smooth. Choose a small pixel range.
Turn on rubylith in alpha channel to overlay and compare it to original.
Delete channel.
Magic Wand: tolerance. Default is 32. Increase to get more. If you know you have a completely blank background, you can just select that. Choose similar to select like.
Quick Selection Tool: “w” below the lasso tool, paired with magic wand. Brush in a selection, to what is considered an edge. No edge control, simple tool. Add to it by brushing in some more. Options to the left of tool bar. Paint away selections or do it with option key. Can change size of brush, and hardness. Do it on the fly with the bracket keys. Size the brush to get into the regions you want.
Save selection (channel icon). Turn on alpha only and notice errors. Choppy edges solved by auto enhance button. Can always have this turned on. (turn it on and do it over again).
If there are areas you need to correct, you can erase or fill them in in the alpha channel using the brush or eraser tools. Make sure the channel you want to work in is selected.
Color range: Dialog box-selection should be white, use eyedropper to pick color range. Fuzziness is luminance levels, can increase. Creates gradual drop-off. Selecting non-adjacent pixels. Generates a selection outline. Option click on save selection icon.
Important to choose the tool best suited to selecting what you want from an image. You can also combine tools.
Saving: if you have created new layers in this image, then it needs to be saved in a file format that understands them. JPGs do not save layers. Use .psd (Photoshop Document) or .tif. Do “save as” and change the file type.
After Effects Workshop 3 1/22-23/13
Hands on Session: to give you an idea of a wider range of tools and ways of working.
A) Download the folder of assets from Week 3 on Orca to your folder. Launch AE. Create a new composition Settings: HDTV 1080, 29.97, square pixels, 10 seconds. Label it “test sequence”.
B) Create a 50 x 50 pixel solid of any color. Move it to one of the four corners of the frame and then animate it rotating 360 degrees every two seconds as it moves from its origin to the opposite corner (so it’s moving diagonally). Do the position movement first, then go back to frame zero, set a rotation keyframe, page down to 2 seconds and change the rotation to “1x +0.0”. Next, enable Expressions and in the field select Property/ loopOut(type = “cycle”, numKeyframes = 0). Change type to “offset” and numKeyframes to =1. RAM preview.
Echo effect:
A) We need to precompose this first. Click on the solid layer go to precompose, label it “solid comp,” set the aspect ratio for HDTV 1080, and select moving attributes to new composition.
B) Go to back to the test sequence comp and highlight the solid comp layer. Select Effects/Time/Echo. In the Effects Controls panel, change the number of echoes to 50.
C) RAM preview. Play with the echo operator styles, starting intensity and decay to see how they affect the image.
Use Echo to show paths of action of an object, create stretches instead of using the motion blur effect, or invent other reasons.
Replacing footage in the composition:
A) Now we’re going to swap this layer for another. Go to the project panel and import Melda. In the browser, select composition (but not retain layer sizes) instead of footage. Click open. In the next dialog box, click ok. You’ll see a Melda composition and a folder of Melda parts in your project window.
B) Double click on the Melda composition to open it. In the timeline panel, double click on the bottom layer of the Melda comp to see what that layer looks like. It should be solid black. Delete it.
C) Toggle to the “solid comp” composition. Type on the home key to move back to frame 0. Highlight layer one (the color square you animated) in the Timeline panel. In the Project panel highlight the Melda composition and holding down the option key, drag it into the timeline panel directly over the icon and name of layer one. Release. After Effects should have replaced that layer with the Melda composition but left all the keyframes and the expression intact. RAM preview to see if this is what’s happened, or type u to reveal the keyframes. (If it didn’t work, undo and try again. Sometimes this can be touchy).
D) Melda is awfully big, so play with her scale attribute to make her fit in the frame as you think she should.
E) Go back to the test sequence comp and see how the Echo effect treats this new image.
Use: You could animate actions using very simple objects or rough drawings that you’ve scanned, working out timing issues and choreographing their movements, and then later swap in finished artwork for each layer.
Image Sequences: Note that the images need to be in a separate folder, with the same name but numbered in order.
A) Import “200dpi image sequence.” Do this by navigating to the assets folder, clicking on the 200dpi image sequence folder and then on the first file listed. The dialog box should say “TIF sequence”. Click okay.
B) See the sequence in your project file with an icon that indicates that it’s an image sequence. Go to File/Interpret Footage/Main (or option/command/G). Change the frame rate to 10 fps. Loop it 3 times.
C) Drag the 200dpi sequence into the timeline, below the solid comp layer. Note that it’s rotated 90 degrees counterclockwise. Fix that in the rotation attribute so it reads correctly. Scale it down so it fits better into the frame, then reposition it so that you see most of the image in the frame (but not the registration holes). RAM preview.
D) Frame blending: there are two types of this. Click on the frame blending icon once for layer 2 to get a dissolve effect (indicated by a jagged slanted line). Enable frame blending for the comp, and then RAM preview. Click on the icon again to change to pixel motion (indicated by a smooth slanted line). RAM preview to see what that does. Disable frame blending for the whole comp so it doesn’t slow down the rest of the things we’re going to try.
Use: You could animate a sequence of drawings, shoot them in the 2d lab using Dragon, then import the folder of high resolution Dragon frames as an image sequence.
Track mattes: This is a handy way to change the fill of an image or capture image qualities from another layer within a composition.
A) Toggle to the Melda composition in the timeline panel. We’re going to change her dress. Note that her dress is layer 3. Go to the project panel and Import one of the textures in the assets folder. Make sure you are not importing a jpeg sequence, but just one image.
B) Drag the image file into the timeline panel for the Melda composition and drop it below layer 3. Under “TrkMat” for that layer, select “Alpha Matte ‘IMG_1336’. Note that the texture now fills the shape of the dress. Toggle through the other options listed to see what they look like.
C) In the mode column directly to the left of TrkMat, are different ways that AE calculates the matte. Select a few to see what they do. RAM preview the test sequence.
Use: you could make a puppet out of shapes only (using solids, for example) and then use Track Matte to fill with different patterns and textures. You would want to do this in a precomp.
Details: Navigating to lost footage. Navigating between compositions in the timeline window. Layer time tricks, Particle Playground, and other effects. The wiggler.
Animating to sound,
resources for lip sync: http://www.youtube.com/watch?v=I7PK9A1sU74 (Lip-Synching for Character Animation)
Use of expressions to animate to sound: Lynda.com, After Effects Apprentice 09: Expressions: #4 Driven by Sound
After Effects Apprentice 06: Type and Music
Trajectories Winter Animation 2013
After Effects Assignment #3, in two parts:
Choose a homework or quiz problem that you’ve had difficulty with somehow and visualize it using the specifications from the problem statement. This can be a physics (or calculus) problem from fall or winter quarter program work.
Create two versions: one with imagery that represents the real world situation of the problem (this could be an optically realist representation, or use cartoon imagery or your own idiosyncratic style), and one that represents the abstraction used in modeling the situation as a physicist would to solve the problem (for example: point particles, force diagrams, before/after pictures).
Part 1, Preproduction Process:
- First consider what sort of difficulties you’ve had with the problems. Choose one that is representative, but also doable in the two week time frame you have. Compile the specifications from the problem statement and the steps that you went through to solve it.
- Brainstorm and do a series of inspirational sketches using a 16:9 frame of how you might represent the problem.
- Storyboard how you will represent the problem in time, considering how you would break it down into before and after drawings to analyze vectors, and represent point particles, etc. You should make a new frame for every significant change or action in the sequence. Storyboarding is like writing-it’s a thought process. You should do at least two drafts of it as you refine your ideas. Use post it notes or index cards and attach them to pages in your sketchbook so you can revise and change the order of the frames easily.
- Design imagery for each version. This could be drawn on paper and scanned, made using solid layers and paint tools in After Effects, or made in any other imaging program you are already familiar with.
- Write a rough script of on-screen text (or voice over if you plan to use audio) you intend to use to explain the problem. Incorporate the script into the storyboard and write it out into a Word document using 10 pt type, double spaced.
- Estimate how long each action in your storyboard will take and note the duration in seconds below each frame of the storyboard. Add up all the durations to estimate the total running time. Remember you need 3/4 of a second of screen time for each word of text, and that you should include time for your viewers to orient to each new shot, and for you to build anticipation and conclude the work.
- Choose a level of complexity that challenges you but also is not so ambitious that you won’t be able to finish:
a) Two shots: one describes the problem using abstract iconography and on-screen text made with the Type tool (timed for readability and proofread for spelling and other errors). The other shows the action playing out in time using your own imagery that you create within After Effects using solids, or appropriate from assets already provided through the workshop. You choose what order the two parts go in. Begin the sequence with a title card with your name and a title for the piece. No audio.
b) A two part sequence, each part with two or more shots that show different angles or zoom in on aspects of the problem. One part is the abstracted representation and the other part shows the action playing out in time that is more figurative. Create your own original imagery using After Effects or other digital tools combined with analog tools (drawings, cut-outs, etc.) Include on-screen text using the Type tool or lettering you’ve made yourself. Use at least two effects or one effect and one expression. No audio.
c) A two part sequence, each part with two or more shots that show different angles or zoom in on aspects of the problem. One part is the abstracted representation and the other part shows the action playing out in time that is more figurative. All imagery should be your original work, as in #2 above. Include on-screen text and use at least two effects and two expressions. If you have prior audio skills you may include sound, but if so, it must be mostly original (no more than 2 seconds of pre-recorded music or copyright free sound effects).
- Write a one paragraph treatment that describes the problem, what about it caused you difficulty and how you intend to represent it (10 point type, double spaced). Also estimate the total running time of the movie and a description of the level of complexity you aim to work at.
- Start a folder for your whole sequence labeled “yourname_Winter Animation3”. Also start an After Effects project file in which you make drafts of text or digital artwork you think you’ll need and create the compositions and begin to choreograph the timing for each shot.
Due week 4: treatment, storyboard/script, imagery and AE folder and project file in progress.
The week 4 workshop will be an assisted work session organized like a problem session. Bring your sketchbook, a hard copy of your treatment and storyboard, and make your images and AE work in progress project file accessible in your cubby. You’ll share these in small groups to help each other develop the work and troubleshoot problems.
Part 2: Production
- After you have revised your storyboard and timed out the motions, do rough animation for each element in each shot, starting with the largest elements that are integral to the problem.
- Refine the animation with necessary velocity changes, pauses and adjustments of spatial composition.
- If there are minor elements to animate, do those next.
- After you have completed the animation, add in text elements.
- Add effects at the end.
- Practice good file management habits by keeping all assets together with your project file, and labeling compositions and layers in compositions appropriately.
- The completed sequence should be a minimum of 20 seconds long.
- The AEP file should show evidence of velocity changes for all movements where velocity change is a factor, and should use nested compositions as a method of segregating solids and other digital artwork, expressions, effects and different shots.
- Render your final movie using these settings; Best Settings, Output Module: H264 (“Custom Quicktime’), Output to “yourname_AE3.mov”.
due week 5:
The finished movie is due in the Workspace AE3 Assignment folder by 8:30 am of your due date: Tuesday 2/5 for people in the Tuesday Animation workshop, and Wednesday 2/6 for people in the Wednesday Animation workshop. Your After Effects project file and a folder of the assets you used should be in your cubby in a folder labeled “yourname_Winter Animation3” by the due date as well.